【ブログ初心者】WordPressのインストール時に名前をつけた時の対処法
こんにちは、きりです。
あ、ここから以前の記事に付いての後日談などが始まります。 「知らん!それよりサイトのURLを独自ドメインと同じにする方法が知りたいんだ!」と言う方はこちらの»手順紹介からどうぞ。
以前、リダイレクトが出来ない!と、この記事の方法で対処しました。
自分のサイトが「安全ではない」時の解決方法【失敗を自力解決(?)】
その後、この方法をした事で複雑な問題が出てその対処に追われています。
またWordPress関連の知識が増えた状態で改めて原因を調べたところ、自分が色々した為に発生し、かつリダイレクトが問題ではありませんでした。(ですので、その記事の冒頭に注意文を掲載いたしました。)
改めて、WordPressのインストール時に名前を付けても大丈夫です。
「取得したドメイン」と「WordPressアドレス、サイトアドレス」が違っていても問題ありません。
WordPressアドレスとサイトアドレスは、最初に設定されているURLのままでいいんです。
(リダイレクト化では「http://」の部分を「https://」に変更するだけ。)
それぞれのアドレスは、この様な意味になります。
WordPressアドレス WordPressをインストールをした場所のアドレス サイトアドレス WordPressで作ったサイト自体のアドレス
この2つのアドレスに変更を加えてしまうと、WordPressにログイン出来ない、ページが表示されないなどの現象が起こります。(修正方法はあります。)
「独自ドメイン」と「WordPressアドレス、サイトアドレス」
違っていても大丈夫なので、そのままで問題ありません。

ブログ初心者「折角、独自ドメインが取れたのにそのURLが使えないなんて、、、。」
気持ちは判ります。
なので、まだWordPressは入れたばかりで記事はこれから、と言う方は、今のWordPressをサーバーから削除して、改めてインストールをおすすめします。
エックスサーバーでインストールする際に名前を付けない(空欄のまま)事で独自ドメインと同じURLで使うことができます。



ブログ初心者「え、もう設定も全部終わって、記事も数件書いてる。」
その場合、FTPを使って設定すればサイトアドレスを独自ドメインのURLに変える事が出来ます。(WordPressアドレスは変更しないでそのままです。)
ご説明しましょう。
目次
- 手順紹介
- (1)WordPressでサイトアドレスを変更する
- (2)FTPを使って変更するデータをダウンロード
- (3)「index.php」の項目を変更する
- (4)変更した「index.php」を正しいフォルダにアップロード
- (5)元の場所にある「index.php」「.htaccess」を削除
- (6)WordPressのパーマリンク設定を再度設定する
- まとめ
スポンサードサーチ
WordPressのインストール時に名前をつけた時の対処法
【内容】サイトアドレスを独自ドメインと同じURLにする。
【環境】
・Mac
・テキストエディタ
【使用ツール】
・WordPress
・FTPソフト「FileZilla(ファイルジラ)」
【手順】 ※失敗した時の為、必ずバックアップを取ってからやって下さい。
(2)FTPを使って、変更するデータをダウンロード。
(3)「index.php」の項目を変更する。
(4)変更した「index.php」を正しいフォルダにアップロード。
(5)元の場所にある「index.php」「.htaccess」を削除。
(6)WordPressのパーマリンク設定を再度設定する。
【注意点】
・FTPソフトを使う際は、書き込み権限のあるユーザーがアップロードして下さい。
「レンタルサーバーもWordPressも自分の名前で契約して使ってるよ。」と言う方は大丈夫です。
バックアップは取りましたか?
【初心者向け】簡単ボタン1つでバックアップ!WordPressプラグイン「BackWPup」
【初心者向け】簡単ボタン1つでバックアップ!WordPressプラグイン「BackWPup」
WordPressでプラグイン「BackWPup」を使ったバックアップ方法です。最初に設定をしておけば、後はボタン一つで自動でバックアップデータを作ってくれます。
それではご説明いたします。
サイトアドレスの変更方法
(1)WordPressでサイトアドレスを変更する。
まずはWordPressにログインします。
そして、左の項目から「設定」→「一般」で、サイトアドレスのURLを「表示させたいURL(独自ドメイン)」に変更します。
WordPressアドレス
本来のアドレスです、これは変更しないで下さい。すると結構大変な事になります。
サイトアドレス
こちらのアドレスを変更して下さい。
なお、この変更をする事でサイトが表示されなくなります。
それをこれから表示させる様に設定し直します。
(2)FTPソフトを使って変更するデータをダウンロード
FTPソフト「FileZilla(ファイルジラ)」のインストール、設定方法はこちら
» 【ブログ初心者】WordPressでFTPソフトFileZillaの設定をしてみよう
FTPソフトを立ち上げて、サーバー内の画面から独自ドメインと同じ名前のフォルダを探して開いて下さい。
その中の「public_htmlフォルダ」を開き、さらにその中の「間違えてつけた名前のフォルダ」を開いて下さい。
※FTPの中はこんな感じで階段状の層になっています。(なので階層)
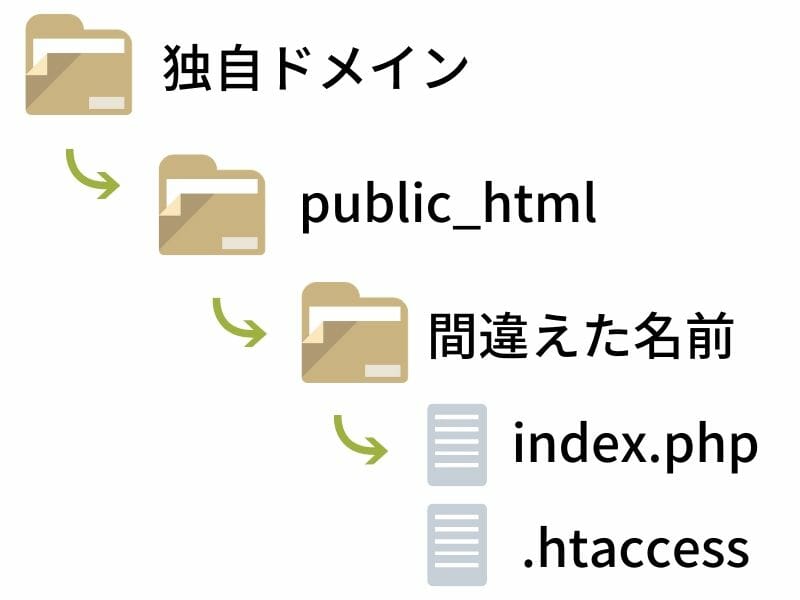
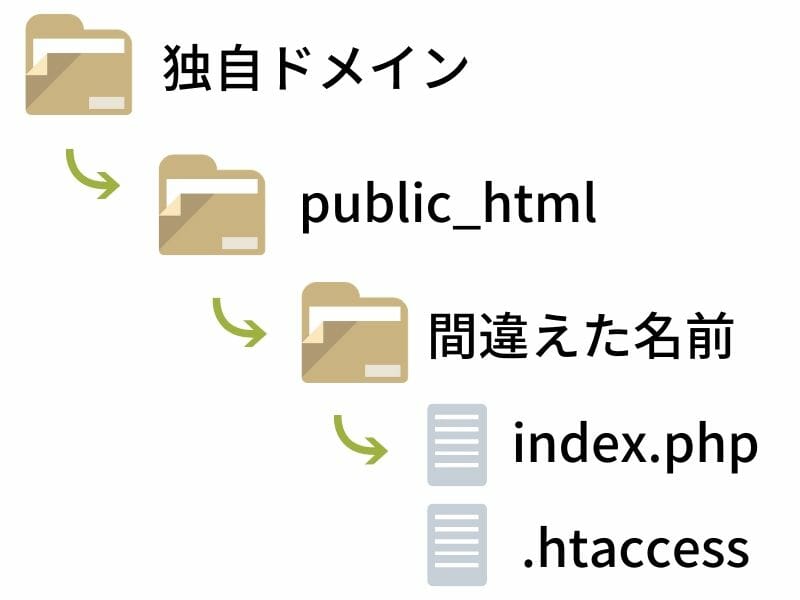
この「間違えた名前フォルダ」の中にある、「index.php」というデータをダウンロードしましょう。
index.phpの下に「.htaccess」が書いていますが後ほど説明します。
【余談】 「.htaccess」はパソコンの設定によりデスクトップ上では「不可視ファイル」になります。ダウンロードしても、デスクトップ上のフォルダから見たらデータが入っていないように見えます。FTPソフトの表示内で確認出来るので安心して下さい。
(3)「index.php」の項目を変更する。
「index.php」を開きましょう。
色々コードが書かれていますが、下の方にこのコードがあるので追記します。
変更前
【require(‘./wp-blog-header.php’);】
変更後
【require(‘./間違えた名前/wp-blog-header.php’);】
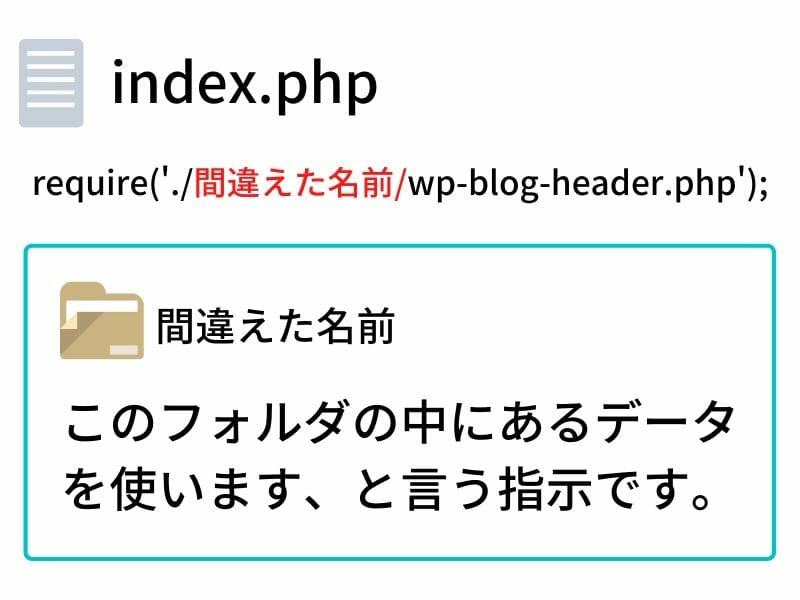
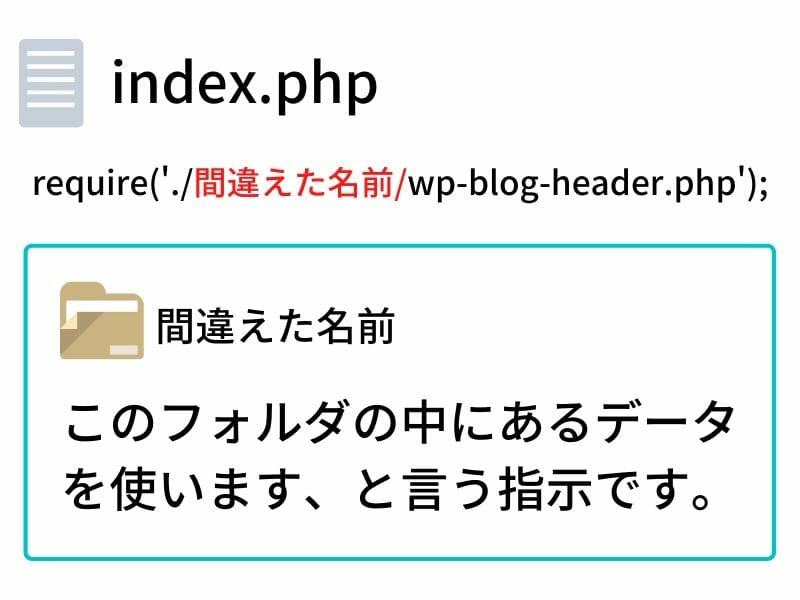
(4)変更した「index.php」「.htaccess」を正しいフォルダにアップロード
ここが重要!
その変更した「index.php」を一つ上の階層(public_htmlと同じ位置)にアップロードします。
さらに、「.htaccess」も同じ場所にアップロードします。
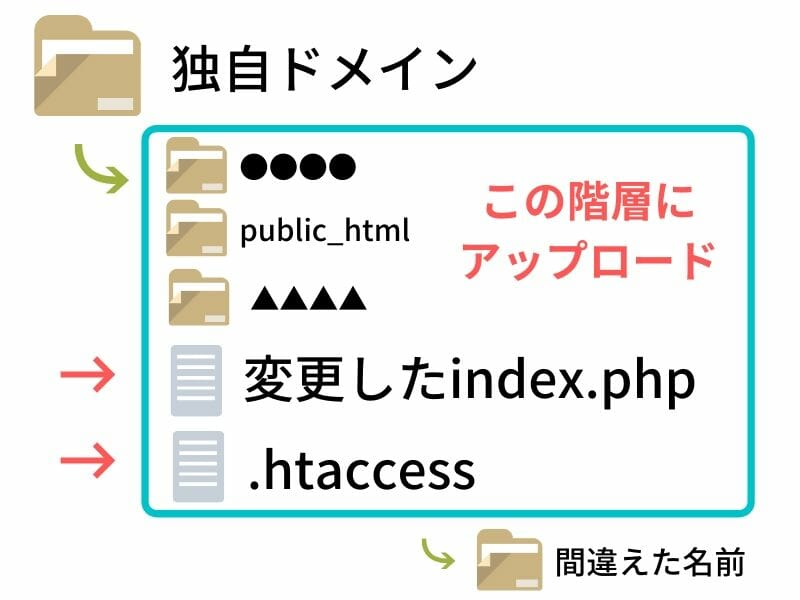
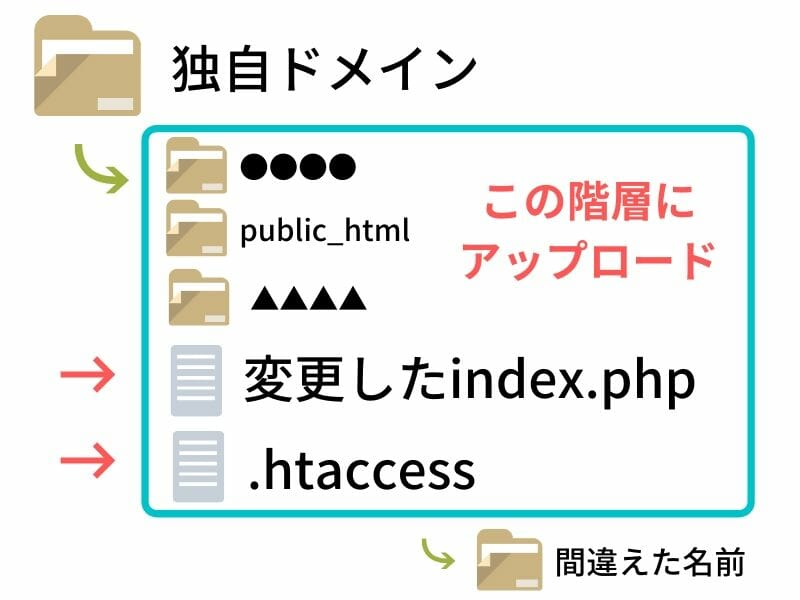
(5)元の場所にある「index.php」「.htaccess」を削除。
間違えた名前フォルダに入っている「index.php」「.htaccess」を削除して下さい。
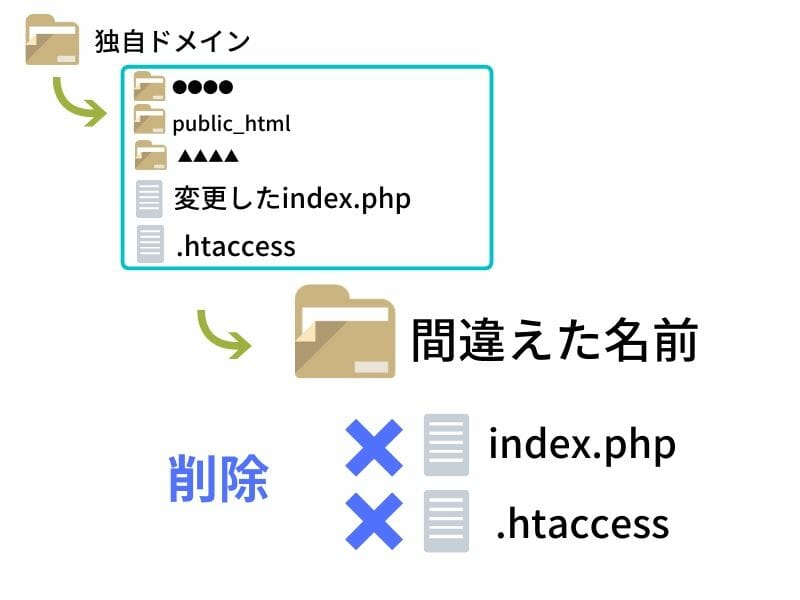
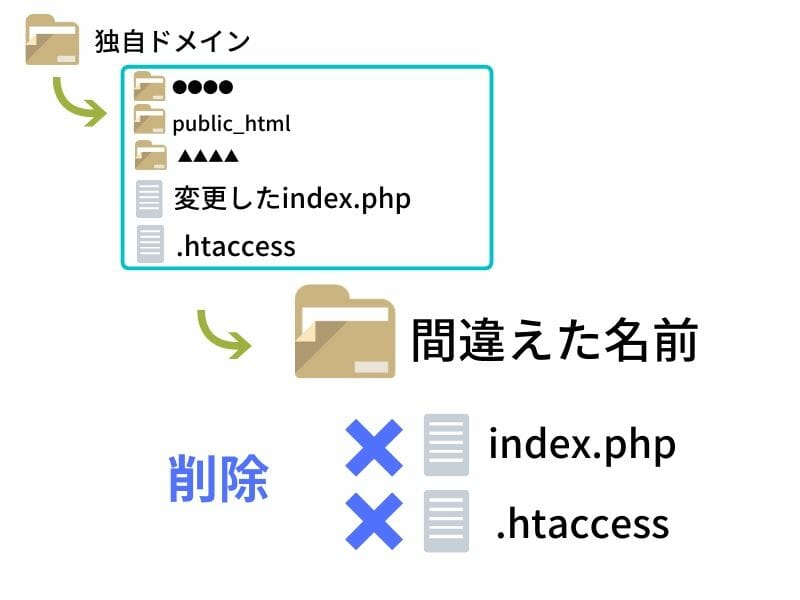
先のアップロードで「.htaccess」を直接、データ移動させていれば、間違えた名前フォルダ内にはありませんので削除作業はありません。
(6)WordPressのパーマリンク設定を再度設定する。
データをアップロード後、改めてWordPressに入り「パーマネント設定」を改めて設定します。(別の設定に変更してから、改めて元の設定に設定し直して下さい。)
この後、サイトがちゃんと表示されるか確認して下さい。
まとめ
これでサイトアドレスは「取得した独自ドメイン」でのURLになります。
疲れ様でした。
このFTPソフトはWordPressを使っていく上で便利なのものです。覚えて置くと、色々な事が出来ますので損はないですよ。
サイトアドレスの変更方法は、この他にもwp-config.phpのコードを書くものやMySQLへログインして修正する方法などもありますが、データベースを触るため一定の知識が必要となります。(あと大元のデータをいじる度胸も)
これが一番簡単な方法ですので、挫けないように頑張って下さい。
![]()
![]()
![]()
